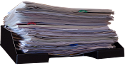Benutzer-Werkzeuge
dokumentation:benutzerverwaltung
Unterschiede
Hier werden die Unterschiede zwischen zwei Versionen angezeigt.
| Beide Seiten der vorigen Revision Vorhergehende Überarbeitung Nächste Überarbeitung | Vorhergehende Überarbeitung Nächste Überarbeitung Beide Seiten der Revision | ||
|
dokumentation:benutzerverwaltung [09.11.2010 17:14] Frank Schiebel [Lehrer] |
dokumentation:benutzerverwaltung [14.11.2010 18:00] Frank Schiebel [Standardbenutzertypen] |
||
|---|---|---|---|
| Zeile 11: | Zeile 11: | ||
| * Scrollen Sie im Bildschirm nach unten bis zum Abschnitt ''Benutzer hinzufügen''. | * Scrollen Sie im Bildschirm nach unten bis zum Abschnitt ''Benutzer hinzufügen''. | ||
| - | === Möglichkeit 1: === | + | === Möglichkeit 1: Ohne Mailversand === |
| * Füllen Sie alle angegebenen Felder aus. Den Benutzernamen und das Passwort sollten Sie notieren, um es den betreffenden Kollegen/Kolleginnen mitteilen zu können. Die Benutzer können das von Ihnen vergebene Kennwort später selbst ändern. | * Füllen Sie alle angegebenen Felder aus. Den Benutzernamen und das Passwort sollten Sie notieren, um es den betreffenden Kollegen/Kolleginnen mitteilen zu können. Die Benutzer können das von Ihnen vergebene Kennwort später selbst ändern. | ||
| - | === Möglichkeit 2: === | + | === Möglichkeit 2: Mit Mailversand=== |
| - | * Wenn Sie über gültige eMail-Adressen des neuen Benutzers verfügen und der Webserver Mails versenden kann, können Sie das Feld ''Passwort'' leer lassen **und** den Haken bei ''Benutzer benachrichtigen'' setzen. Dann wird ein Passwort erzeugt, welches der neue Benutzer per Mail zugesandt bekommt. | + | * Wenn Sie über gültige eMail-Adressen des neuen Benutzers verfügen und der Webserver Mails versenden kann, können Sie das Feld ''Passwort'' leer lassen **und** den Haken bei ''Benutzer benachrichtigen'' setzen. Dann wird ein Passwort **erzeugt**, welches der neue Benutzer per Mail zugesandt bekommt. |
| + | * Wenn Sie ein **Passwort setzen** und einen Haken bei ''Benutzer benachrichtigen'' setzen, erhält der Benutzer das von Ihnen vergebene Passwort per Mail. | ||
| - | === Auf jeden Fall Wichtig: === | ||
| - | <note important>Geben Sie im Feld Gruppen **unbedingt ''teachers'' als Gruppe** an, wenn der der Benutzer Zugriff auf das Portfolio erhalten soll.\\ | ||
| - | Benutzer, die sich nicht in der Gruppe ''teachers'' befinden, können nur auf Seiten des Namensraums //allusers// zugreifen. Nähere Informationen zu den Zugriffsrechten erhalten Sie auf der Dokumentationsseite [[zugriffsrechte|"Zugriffsrechte im Portfolio"]].</note> | ||
| ===== Standardbenutzertypen ===== | ===== Standardbenutzertypen ===== | ||
| + | |||
| + | <note important>Geben Sie im Feld Gruppen **unbedingt mindestens ''teachers'' als Gruppe** an, wenn der der Benutzer Zugriff auf das Portfolio erhalten soll.\\ | ||
| + | Benutzer, die sich nicht in der Gruppe ''teachers'' befinden, können nur auf Seiten des Namensraums //allusers// zugreifen. Nähere Informationen zu den Zugriffsrechten erhalten Sie auf der Dokumentationsseite [[zugriffsrechte|"Zugriffsrechte im Portfolio"]].</note> | ||
| + | |||
| + | <note warning>Beim manuellen Anlegen der Benutzer** müssen zwingend alle Felder des Formulars ausgefüllt werden**, andernfalls erhalten Sie die Fehlermeldung //"Nutzer konnte nicht angelegt werden"//.((Wenn Sie nicht alle Mailadressen der Kollegen kennen, können Sie stattdessen auch immer die selbe Dummy-Adresse eingeben, die Kollegen können Ihre Mailadresse dann später selbst in Ihr Profil einfügen.))</note> | ||
| + | |||
| ==== Administratoren ==== | ==== Administratoren ==== | ||
| - | Weitere Administratoren können sie z.B. mit folgenden Einstellungen anlegen. Administratoren müssen der Gruppe ''portfolioadm'' angehören. | + | Weitere Administratoren können sie z.B. mit folgenden Einstellungen anlegen. Administratoren müssen der Gruppe ''portfolioadm'' angehören. Details zu den Berechtigungen der Benutzergruppen finden Sie auf der Seite [[zugriffsrechte|"Zugriffsrechte"]]. |
| Zeile 34: | Zeile 38: | ||
| ==== Redakteure ==== | ==== Redakteure ==== | ||
| - | Redakteure können Sie anlegen, indem Sie einen Benutzer als Angehörigen der Gruppe ''portfoliored'' erstellen. | + | Redakteure können Sie anlegen, indem Sie einen Benutzer als Angehörigen der Gruppe ''portfoliored'' erstellen. Details zu den Berechtigungen der Benutzergruppen finden Sie auf der Seite [[zugriffsrechte|"Zugriffsrechte"]]. |
| {{ :dokumentation:user_new_redakteur.png?280 |}} | {{ :dokumentation:user_new_redakteur.png?280 |}} | ||
| ==== Lehrer ==== | ==== Lehrer ==== | ||
| - | Gewöhnliche Benutzer, die die Portfolioinhalte lesen aber nicht verändern können, erstellen Sie als Mitglieder der Gruppe ''teachers'' | + | Gewöhnliche Benutzer, die die Portfolioinhalte lesen aber nicht verändern können, erstellen Sie als Mitglieder der Gruppe ''teachers''. Details zu den Berechtigungen der Benutzergruppen finden Sie auf der Seite [[zugriffsrechte|"Zugriffsrechte"]]. |
| {{ :dokumentation:user_new_teacher.png?280 |}} | {{ :dokumentation:user_new_teacher.png?280 |}} | ||
| Zeile 45: | Zeile 51: | ||
| ===== Benutzerliste ===== | ===== Benutzerliste ===== | ||
| + | Die Benutzerliste zeigt die angelegten Benutzer und Benutzerdaten wie Mailadresse und Gruppenzugehörigkeit an. | ||
| + | |||
| + | {{ :dokumentation:user_new_list.png?500 |}} | ||
| + | |||
| + | * Die erste Zeile der Liste kann verwendet werden, um Benutzer zu suchen | ||
| + | * Wenn man auf einen Benutzernamen klickt, kann man die Einstellungen des entsprechenden Benutzers bearbeiten. So kann man | ||
| + | * Das Kennwort zurücksetzen | ||
| + | * Die Mailadresse ändern | ||
| + | * Die Gruppenzugehörigkeiten anpassen | ||
| + | |||
| + | |||
| + | |||
| + | {{ :dokumentation:user_new_edit.png?500 |}} | ||
| + | |||
| + | Für das Kennwort gelten dieselben Regeln wie beim Anlegen neuer Benutzer. Ein Benutzer kann auch Mitglied in mehreren Gruppen sein: dann werden diese durch Kommata getrennt angegeben. | ||
| ===== Videoanleitung ===== | ===== Videoanleitung ===== | ||
Zuletzt angesehen:
dokumentation/benutzerverwaltung.txt · Zuletzt geändert: 12.12.2018 15:54 (Externe Bearbeitung)