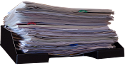Benutzer-Werkzeuge
dokumentation:benutzerverwaltung
Unterschiede
Hier werden die Unterschiede zwischen zwei Versionen angezeigt.
|
dokumentation:benutzerverwaltung [09.11.2010 17:22] Frank Schiebel [Benutzerliste] |
dokumentation:benutzerverwaltung [12.12.2018 15:54] |
||
|---|---|---|---|
| Zeile 1: | Zeile 1: | ||
| - | ====== Benutzer verwalten ====== | ||
| - | |||
| - | ===== Benutzer anlegen ===== | ||
| - | |||
| - | Damit die Kolleginnen und Kollegen die Informationen im elektronischen Schulportfolio nutzen können, benötigen Sie einen Anmeldenamen sowie ein Passwort - für jeden Kollegen muss also im Portfoliosystem einmalig ein Benutzer mit Kennwort angelegt werden. | ||
| - | |||
| - | ==== Wie geht das? ==== | ||
| - | |||
| - | * Melden Sie sich als Portfolioadministrator am Portfolio an, beispielsweise als benutzer ''admin''. | ||
| - | * Wählen Sie im Benutzermenü auf der linken Seite den Eintrag ''Admin'', in der nun erscheindenden Seite den Punkt ''Benutzerverwaltung'' aus. | ||
| - | * Scrollen Sie im Bildschirm nach unten bis zum Abschnitt ''Benutzer hinzufügen''. | ||
| - | |||
| - | === Möglichkeit 1: === | ||
| - | |||
| - | * Füllen Sie alle angegebenen Felder aus. Den Benutzernamen und das Passwort sollten Sie notieren, um es den betreffenden Kollegen/Kolleginnen mitteilen zu können. Die Benutzer können das von Ihnen vergebene Kennwort später selbst ändern. | ||
| - | |||
| - | === Möglichkeit 2: === | ||
| - | |||
| - | * Wenn Sie über gültige eMail-Adressen des neuen Benutzers verfügen und der Webserver Mails versenden kann, können Sie das Feld ''Passwort'' leer lassen **und** den Haken bei ''Benutzer benachrichtigen'' setzen. Dann wird ein Passwort erzeugt, welches der neue Benutzer per Mail zugesandt bekommt. | ||
| - | |||
| - | === Auf jeden Fall Wichtig: === | ||
| - | |||
| - | <note important>Geben Sie im Feld Gruppen **unbedingt ''teachers'' als Gruppe** an, wenn der der Benutzer Zugriff auf das Portfolio erhalten soll.\\ | ||
| - | Benutzer, die sich nicht in der Gruppe ''teachers'' befinden, können nur auf Seiten des Namensraums //allusers// zugreifen. Nähere Informationen zu den Zugriffsrechten erhalten Sie auf der Dokumentationsseite [[zugriffsrechte|"Zugriffsrechte im Portfolio"]].</note> | ||
| - | |||
| - | ===== Standardbenutzertypen ===== | ||
| - | |||
| - | ==== Administratoren ==== | ||
| - | |||
| - | Weitere Administratoren können sie z.B. mit folgenden Einstellungen anlegen. Administratoren müssen der Gruppe ''portfolioadm'' angehören. Details zu den Berechtigungen der Benutzergruppen finden Sie auf der Seite [[zugriffsrechte|"Zugriffsrechte"]]. | ||
| - | |||
| - | |||
| - | {{ :dokumentation:user_new_admin.png?280 |}} | ||
| - | ==== Redakteure ==== | ||
| - | |||
| - | Redakteure können Sie anlegen, indem Sie einen Benutzer als Angehörigen der Gruppe ''portfoliored'' erstellen. Details zu den Berechtigungen der Benutzergruppen finden Sie auf der Seite [[zugriffsrechte|"Zugriffsrechte"]]. | ||
| - | |||
| - | |||
| - | {{ :dokumentation:user_new_redakteur.png?280 |}} | ||
| - | ==== Lehrer ==== | ||
| - | |||
| - | Gewöhnliche Benutzer, die die Portfolioinhalte lesen aber nicht verändern können, erstellen Sie als Mitglieder der Gruppe ''teachers''. Details zu den Berechtigungen der Benutzergruppen finden Sie auf der Seite [[zugriffsrechte|"Zugriffsrechte"]]. | ||
| - | |||
| - | |||
| - | {{ :dokumentation:user_new_teacher.png?280 |}} | ||
| - | |||
| - | ===== Benutzerliste ===== | ||
| - | |||
| - | Die Benutzerliste zeigt die angelegten Benutzer und Benutzerdaten wie Mailadresse und Gruppenzugehörigkeit an. | ||
| - | |||
| - | {{ :dokumentation:user_new_list.png?500 |}} | ||
| - | |||
| - | * Die erste Zeile der Liste kann verwendet werden, um Benutzer zu suchen | ||
| - | * Wenn man auf einen Benutzernamen klickt, kann man die Einstellungen des entsprechenden Benutzers bearbeiten. So kann man das Kennwort zurücksetzen sowie Mailadresse oder Gruppenzugehörigkeiten anpassen. Fur das Kennwort gelten dieselben Regeln wie beim Anlegen neuer Benutzer. Ein benutzer kann auch Mitglied in mehreren Gruppen sein: dann werden diese durch Kommata getrennt angegeben. | ||
| - | |||
| - | {{ :dokumentation:user_new_edit.png?500 |}} | ||
| - | ===== Videoanleitung ===== | ||
| - | |||
| - | {{ youtube>large:TbbgtjkLXy8|Benutzer anlegen }} | ||
| - | |||
| - | |||
| - | |||
| - | \\ | ||
| - | Dieses Video finden Sie auch direkt bei YouTube | ||
| - | {{youtube>link:TbbgtjkLXy8|Benutzer anlegen}} | ||
| - | |||
| - | ===== Benutzer löschen ===== | ||
| - | |||
| - | Benutzer löschen Sie ebenfalls auf der Seite ''Admin->Benutzerverwaltung''. | ||
| - | |||
| - | * Öffnen Sie die Seite ''Admin->Benutzerverwaltung'', markieren Sie den zu löschenden Benutzer in der Liste mit einem Häkchen. | ||
| - | * Wählen Sie am unteren Ende der Liste die Schaltfäche ''Ausgewählte löschen'', der Benutzer wird gelöscht. | ||
| - | |||
Zuletzt angesehen:
dokumentation/benutzerverwaltung.txt · Zuletzt geändert: 12.12.2018 15:54 (Externe Bearbeitung)