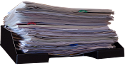Benutzer-Werkzeuge
paedmlwindows:start
Unterschiede
Hier werden die Unterschiede zwischen zwei Versionen angezeigt.
| Beide Seiten der vorigen Revision Vorhergehende Überarbeitung Nächste Überarbeitung | Vorhergehende Überarbeitung Nächste Überarbeitung Beide Seiten der Revision | ||
|
paedmlwindows:start [26.02.2011 12:08] Adreas Mayer [Projektgruppen in der Schulkonsole] |
paedmlwindows:start [17.09.2011 15:46] Adreas Mayer [Installation von openSchulportfolio auf einem Server mit paedML® Windows] |
||
|---|---|---|---|
| Zeile 1: | Zeile 1: | ||
| ====== Installation von openSchulportfolio auf einem Server mit paedML® Windows ====== | ====== Installation von openSchulportfolio auf einem Server mit paedML® Windows ====== | ||
| - | <note warning>Anleitung ist gerade in Arbeit, bitte gedulden Sie sich noch etwas. Fertigstellung geplant bis 27.2.2011</note> | + | <note important>Alle Änderung auf eigene Verantwortung. Im Zweifelsfall lassen Sie die Installatioin Ihren Dienstleister ausführen.</note> |
| + | <note>Änderung der Installationsanleitung am 16.09.2011. Statt nach ''C:\Programme\portfolio'' wird der Ordner portfolio nach ''D:\portfolio'' entpackt. Ältere Installationen sollten diese Änderung nachvollziehen, sonst gibt es Probleme beim Download von Dateien. Bitte folgen Sie dieser [[paedmlwindows:update|Updateanleitung]].</note> | ||
| ===== Voraussetzung auf dem Server ===== | ===== Voraussetzung auf dem Server ===== | ||
| Zeile 7: | Zeile 9: | ||
| * Auf dem Server muss eine PHP Installation verfügbar sein. Verwenden Sie hierzu ein möglichst ein vorgefertigtes msi Paket. Sie haben zwei Möglichkeiten (Stand Februar 2011): | * Auf dem Server muss eine PHP Installation verfügbar sein. Verwenden Sie hierzu ein möglichst ein vorgefertigtes msi Paket. Sie haben zwei Möglichkeiten (Stand Februar 2011): | ||
| - | * Paket zur Installation der Raumbuchung MRBS auf dem Lehrerfortbildungsserver. [[http://lehrerfortbildung-bw.de/netz/muster/win2000/material/remote/raumbuchung/dateien/PHP-5.2.1.zip|Link]] | + | * Paket zur Installation der Raumbuchung MRBS auf dem Lehrerfortbildungsserver. [[http://lehrerfortbildung-bw.de/netz/muster/win2000/material/remote/raumbuchung/dateien/PHP-5.2.1.zip|Link]]. In diesem Fall müssen Sie nach der Installation von PHP müssen eine kleine Änderung an den Einstellungen von PHP vornehmen. Öffnen Sie die Datei ''C:\Programme\PHP\php.ini'' und entfernen Sie das Semikolon vor der Zeile ''extension=php_mbstring.dll''. |
| - | * Paket zur Installation des Mediamanagers (verfügbar ca. ab April 2011 beim LMZ). | + | * Paket zur Installation des Mediamanagers (verfügbar ca. ab April 2011 beim LMZ). Anpassungen sind nicht notwendig. |
| ===== Installation von openschulportfolio auf dem paedML Windows Server (S1) ===== | ===== Installation von openschulportfolio auf dem paedML Windows Server (S1) ===== | ||
| * Um openSchulportfolio auf einer paedML® Windows zu installieren, verwendet man das im [[downloads:start|Downloadbereich erhältliche zip-Paket von OSP]]. | * Um openSchulportfolio auf einer paedML® Windows zu installieren, verwendet man das im [[downloads:start|Downloadbereich erhältliche zip-Paket von OSP]]. | ||
| - | * Dieses wird auf dem Musterlösungsserver entpackt. Den Ordner ''portfolio'' kopiert man dann nach ''C:\Programme'', das ergibt dann ''C:\Programme\portfolio''. | + | * Dieses wird auf dem Musterlösungsserver entpackt. Den Ordner ''portfolio'' kopiert man dann nach ''D:\'', das ergibt dann ''D:\portfolio''. |
| - | * Nun ersetzt man die beiden Dateien ''acl.auth.php'' und ''local.php'' aus dem Verzeichnis ''C:\Programme\portfolio\conf'' durch die aus dem ZIP Paket. Der Link fehlt noch | + | * Nun ersetzt man die beiden Dateien ''acl.auth.php'' und ''local.php'' aus dem Verzeichnis ''D:\portfolio\conf'' durch die aus dem ZIP Paket [[http://www.openschulportfolio.de/_media/dokumentation/conf_paedml_windows_install.zip|conf_paedml_windows_install.zip]] |
| * Hintergrund: In der Datei ''acl.auth.php'' stehen die Zugriffsberechtigungen der verschiedenen Gruppen. Hier wird z.B. festgelegt, dass die Projektgruppe portfoliored (Redakteure des Portfolios) die zum Verfassen von Artikeln notwendigen Berechtigungen hat. Man sieht die Einstellungen im Adminbereich des Portfolios unter Zugangsverwaltung. Hier lassen sich auch einfach Änderungen vornehmen. | * Hintergrund: In der Datei ''acl.auth.php'' stehen die Zugriffsberechtigungen der verschiedenen Gruppen. Hier wird z.B. festgelegt, dass die Projektgruppe portfoliored (Redakteure des Portfolios) die zum Verfassen von Artikeln notwendigen Berechtigungen hat. Man sieht die Einstellungen im Adminbereich des Portfolios unter Zugangsverwaltung. Hier lassen sich auch einfach Änderungen vornehmen. | ||
| * Hintergrund: In der Datei ''localh.php'' stehen wichtige Konfigurationseinstellungen des Portfolios. Diese Datei sollten Sie möglichst nicht direkt editieren, mit Ausnahme der unten dargestellten Änderungen. | * Hintergrund: In der Datei ''localh.php'' stehen wichtige Konfigurationseinstellungen des Portfolios. Diese Datei sollten Sie möglichst nicht direkt editieren, mit Ausnahme der unten dargestellten Änderungen. | ||
| Zeile 23: | Zeile 25: | ||
| ===== Sicherheitseinstellungen und Webfreigabe ===== | ===== Sicherheitseinstellungen und Webfreigabe ===== | ||
| - | + | Die Gruppe der Lehrer, die auf das Schulportfolio zugreifen darf, benötigt noch die entsprechenden Berechtigungen. Sind dies alle Lehrer, verwenden Sie die Gruppe G_Lehrer, ansonsten die Gruppe G_Lehrer_Schulart. Die Beschreibung verwendet G_Lehrer. | |
| - | Im jetzigen Zustand haben //Authentifizierte Benutzer// Leserechte auf den Ordner ''C:\Programme\portfolio''. Da im Portfolio auch vertrauliche Informationen stehen, sollen Schüler hierauf keinen Zugriff haben. Da Schüler zur Gruppe //Authentifizierte Benutzer// gehören, wird diese aus den Sicherheitseinstellungen entfernt und durch die Gruppe //G_Lehrer// ersetzt. | + | * Fügen Sie die Gruppe ''G_Lehrer'' hinzu und belässen Sie die voreingestellten Werte (Lesen/Ausführen, Ordnerinhalte auflisten, Lesen) |
| - | + | ||
| - | ==== Berechtigungen für Authentifizierte Benutzer entfernen und G_Lehrer hinzufügen ==== | + | |
| - | Die Berechtigungen auf den Ordner ''portfolio'' werden vom Programmverzeichnis vererbt. Bevor man die Gruppe //Authentifizierte Benutzer// entfernen kann, muss man diese Vererbung zuerst beenden. Hier das Vorgehen: | + | |
| - | * Rechtsklick auf ''portfolio'' => Sicherheit und Freigebe => Registerkarte Sicherheit => Erweitert | + | |
| - | * Haken entfernen bei //Berechtigungen übergeordneter Objekte auf untergeordnete Objekte, sofern anwendbar, vererben. Diese Objekte inklusive den hier definierten Einträgen mit einbeziehen.// | + | |
| - | * Im aufgehenden Fenster wählt man //Kopieren// und bestätigt dann mit //OK// | + | |
| - | * Jetzt entfernt man //Authentifizierte Benutzer//. | + | |
| - | * Nun fügt man die Gruppe ''G_Lehrer'' hinzu und belässt die voreingestellten Werte (Lesen/Ausführen, Ordnerinhalte auflisten, Lesen) | + | |
| * Im Unterverzeichnis ''data'' benötigen Lehrer zum Lesen Schreibrechte, als Redakteure an manchen Stellen sogar Vollzugriff. Um eine zu komplizierte Rechtevergabe zu vermeiden, erteilt man der Gruppe //G_Lehrer// Vollzugriff auf den Ordner ''data''. (Lehrer haben keinen direkten Zugriff auf dieses Verzeichnis, daher kann man diese Berechtigung geben) | * Im Unterverzeichnis ''data'' benötigen Lehrer zum Lesen Schreibrechte, als Redakteure an manchen Stellen sogar Vollzugriff. Um eine zu komplizierte Rechtevergabe zu vermeiden, erteilt man der Gruppe //G_Lehrer// Vollzugriff auf den Ordner ''data''. (Lehrer haben keinen direkten Zugriff auf dieses Verzeichnis, daher kann man diese Berechtigung geben) | ||
| Zeile 40: | Zeile 34: | ||
| * Rechtsklick auf ''portfolio'' => Sicherheit und Freigebe => Registerkarte Webfreigabe | * Rechtsklick auf ''portfolio'' => Sicherheit und Freigebe => Registerkarte Webfreigabe | ||
| * Aktivieren Sie //Diesen Ordner freigeben// und übernehmen Sie den vorgeschlagenen Namen ''portfolio''. Klicken Sie ''OK''. | * Aktivieren Sie //Diesen Ordner freigeben// und übernehmen Sie den vorgeschlagenen Namen ''portfolio''. Klicken Sie ''OK''. | ||
| - | |||
| - | |||
| - | noch offen: | ||
| ===== Benutzer für LDAP Abfrage ===== | ===== Benutzer für LDAP Abfrage ===== | ||
| Zeile 64: | Zeile 55: | ||
| Hierfür müssen Sie nun die zwei oben beschriebenen Projektgruppen über die Schulkonsole erstellen. Achten Sie auf die Schreibweise! Fügen Sie den Projektgruppen die gewünschten Lehrer hinzu. | Hierfür müssen Sie nun die zwei oben beschriebenen Projektgruppen über die Schulkonsole erstellen. Achten Sie auf die Schreibweise! Fügen Sie den Projektgruppen die gewünschten Lehrer hinzu. | ||
| - | * ''projektred'' | + | * ''portfoliored'' |
| - | * ''projektadm'' | + | * ''portfolioadm'' |
| ===== Sicherheitseinstellungen im IIS ===== | ===== Sicherheitseinstellungen im IIS ===== | ||
| + | Betreibt man Openschulportfolio mit den bisherigen Einstellungen, erhält man gelegentlich einen Sicherhietshinweis, dass Unterverzeichnisse wie z.B. das ''data'' Verzeichnis nicht über das Web erreichbar sein sollten. [[https://www.dokuwiki.org/security]] | ||
| + | Um diese Hinweise umzusetzen, gehen Sie wie folgt vor: | ||
| + | * Öffenen Sie die den IIS über ''Start | Programme | Verwaltung | Inernetinformationsdienste-Manager'' | ||
| + | * Öffnen Sie ''S1 | Websites | Standardwebsite | portfolio'' | ||
| + | * Rechtsklick auf ''data | Eigenschaften'' | ||
| + | * Registerkarte ''Verzeichnissicherheit'' | Einschränkungen für IP Adressen und Domänennamen ''Bearbeiten'' | ||
| + | * Wählen Sie Zugriff verweigern | ||
| + | * Wiederholen Sie den Vorgang für die Verzeichnisse ''conf, bin'' und ''inc''. | ||
| + | ====== Zugriff von außen auf Openschulportfolio ====== | ||
| + | Sie können Openschulportfolio einfach für den Zugriff von außen freigeben. Folgen Sie hierfür der Anleitung [[http://lehrerfortbildung-bw.de/netz/muster/win2000/material/remote/remote06.pdf]] | ||
| + | Voraussetzungen: | ||
| + | * Installiertes [[http://www.support-netz.de/kundenportal/erweiterungen/windows/webssl-20-fuer-isa-2006.html]] | ||
| + | * Port 443 auf dem Router geöffnet | ||
| + | Die Webfreigabe ist bereits erstellt. Es muss nur noch eine Zugriffsregel erstellt werden. | ||
| + | * Kopieren Sie die Regel //Exchange Veröffentlichung per SSL// | ||
| + | * Kopierte Regel per Doppelklick öffnen | ||
| + | * //Allgemein//: Name ändern auf z.B. //Zugriff auf Portfolio// | ||
| + | * //Authentifizierungseinstellungen//: Haken entfernen bei //Benutzerdefiniertes HTML ... verwenden//. | ||
| + | * //Pfade//: Die drei bestehenden Einträge löschen. Neu hinzufügen ''portfolio/*'' | ||
| + | * Mit //OK// und //Übernehmen// Aktion abschließen | ||
| - | Diese Schritte stellen die Vorgehensweise stakt verkürzt dar, eine ausführliche Anleitung mit genaueren Hinweisen und Anmerkungen wird dankenswerterweise von Herrn Berber [[http://www.realschule-ehingen.de/index.php?menuid=77&reporeid=628|auf den Seiten der Realschule Ehingen bereitgestellt]]. | ||
| + | Anleitung erstellt von Andreas Mayer. Danke an Tamer Berber, ohne dessen Vorarbeit und Unterstützung diese Anleitung nicht möglich gewesen wäre. | ||
Zuletzt angesehen: